Thinking Visual, Part 2
The video from your live club date came out great — and, more importantly, the accompanying audio sounds pretty good too. Now comes the fun part: putting it all together for your friends and fans online

In the previous column, we discussed some of the methods available for getting top-flight audio on a performance video clip. Though your camcorder’s built-in microphone is certainly capable of producing satisfactory results, you’ll have many more options and, if done properly, far better sound, if you treat the video and audio as separate entities.
Should you choose the standalone-audio approach, naturally you’ll need to spend some extra time syncing your tracks to the processed video. While it’s possible to bypass the alignment process altogether by connecting a recorder or mixer directly to the video camera (using the camcorder’s L-R audio input jacks) during the performance, most video-processing programs make the job of audio-video synchronization relatively pain free, while also allowing you to cut in multiple video sources, edit and manipulate the audio, and add other embellishments as well.
First, process the raw video footage by attaching your camcorder to a computer using a FireWire or IEEE 1394 cable. Your video software will recognize the camera and set up to “capture” the incoming video; you can choose to save the entire program, or manually capture only the portions of the performance that you’ll want to use, thereby saving you time as well as disc space (and quality video can eat up megabytes in a hurry). If you’ve captured the performance as a single file, use your software’s editing function to divide the file into separate pieces or “scenes” before moving the sections onto the video editing “timeline.”
Now it’s time to bring in your audio. If you have a quality multitrack recording of your live show, you have the option to make a few minor “adjustments” in the studio beforehand, such as beefing up the individual tracks as needed using compression or EQ, or, if you’re so inclined, adding an overdubbed embellishment here or there (an extra harmony part, a doubled guitar line, etc). Once you have a satisfactory final mix, copy the audio to your computer in .wav format, edit and title each song or section accordingly, and then import the tracks into your existing movie project. (Hint: To ensure that the audio stays “locked” to the video for the duration of the clip, check to see that the software’s edit timeline is set to the same parameters as your standalone audio track, most likely 44.1 kHz.).
Start by dropping one of the video sections onto the timeline — once in place, a waveform depicting the camcorder’s “native” audio track will appear directly underneath the video. Now move the corresponding standalone audio track right below the existing waveform, i.e., using one of the “alternate” audio slots (sometimes labeled audio “overlay”). Line up the beginning of each section as carefully as possible; hitting the “+” magnification key repeatedly will magnify the viewing area and make the job much easier.
Though you could mute the camcorder’s audio and then sync your “main” audio track visually, I find it easier to just match the two tracks by ear. Assuming you’ve done a “rough” edit beforehand, you should hear a slight delay when playing both tracks simultaneously. Now using your software’s editing tool, carefully “trim” a small piece from the beginning of your imported audio track until it begins to “line up” with the existing audio track — if you’re going in the right direction, the delay will gradually become a slight echo. Don’t worry if you mess up — just hit “undo” and try again. Keep snipping ever so slightly until the two tracks sound like a single “wide” image. It doesn’t have to be perfect — on a laptop screen no one is going to notice a millisecond difference between the audio and video anyway! Once the audio is properly synced, be sure to mute or lock the camcorder audio waveform; you can then add a few minor touches such as fade-ins, fade-outs, etc.
After saving your movie project, the final step is to process the completed work for video upload. As mentioned previously, select a “render” setting that will provide you with decent video and audio quality (for YouTube/Facebook, 640 x 480 resolution, 30 frames per second, 44.1 stereo .wav audio) in a file manageable enough for timely uploads and easy streaming (generally under 100 Mb per 3-4 minute clip). When in doubt, go for a slightly larger file to reduce the chance of jumpy, pixilated video, and, more importantly, crappy, unlistenable audio. Also, bear in mind that some video sites compress uploads more than others — all the more reason to start with the best looking/sounding product possible.
Assuming you’re both a Facebook and YouTube user, upload your video via YouTube, then, once the process is complete, link the clip by attaching the YouTube URL to your Facebook page, thus giving you representation in both domains.
A final tip: If your video is high quality (720p and up), try adding “&fmt=22” to the end of the URL prior to embedding on Facebook. This will allow your viewers to automatically “jump” to YouTube’s highest resolution setting.
Songwriter101 exclusive by Dave Simons



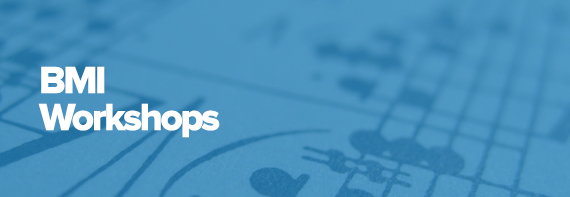
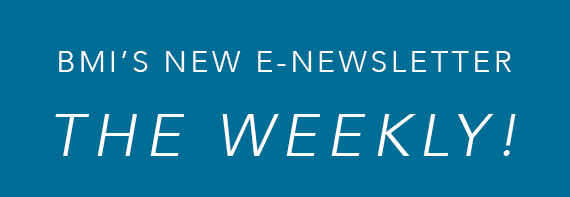

Community
Connect with BMI & Professional Songwriters